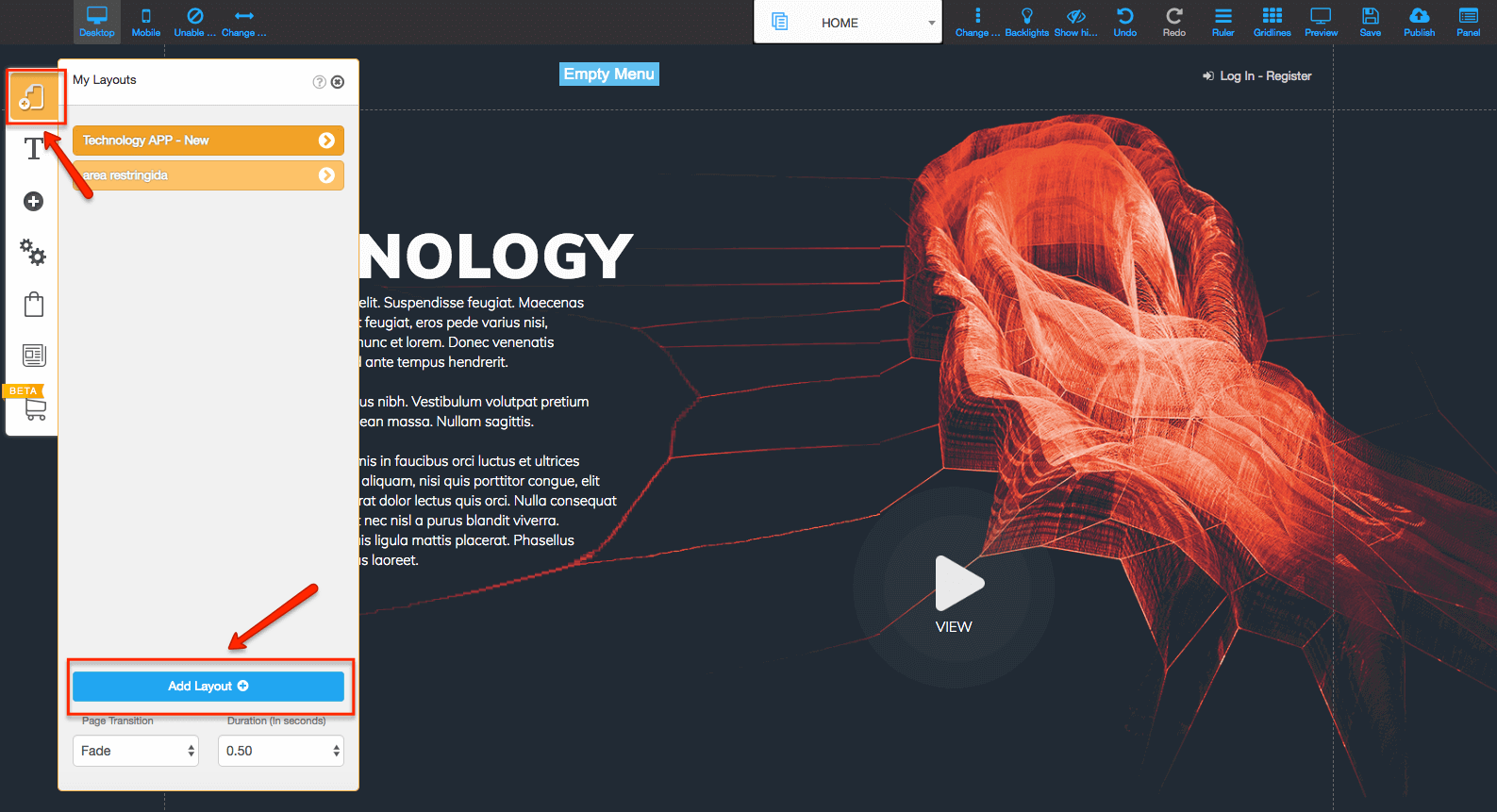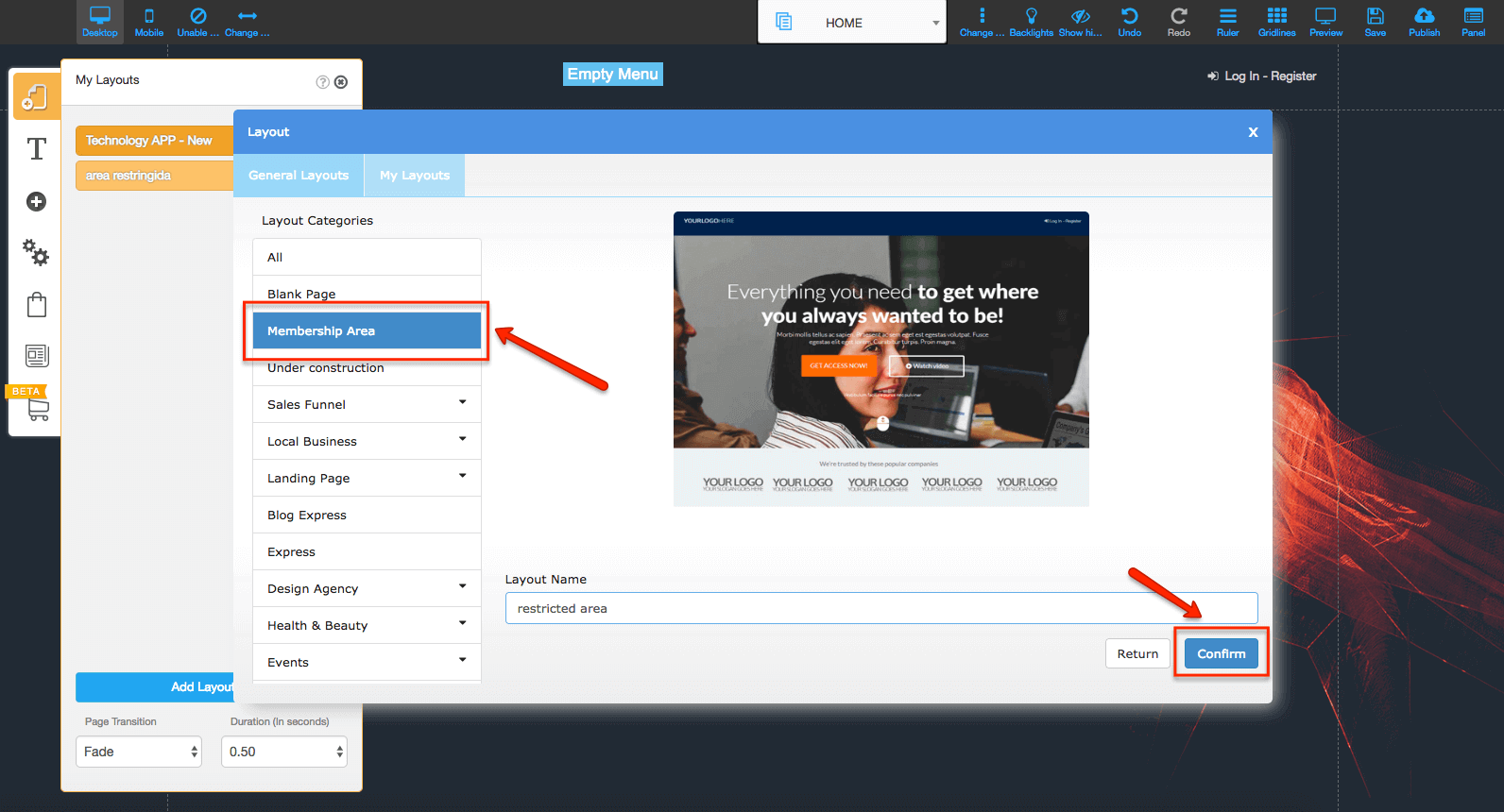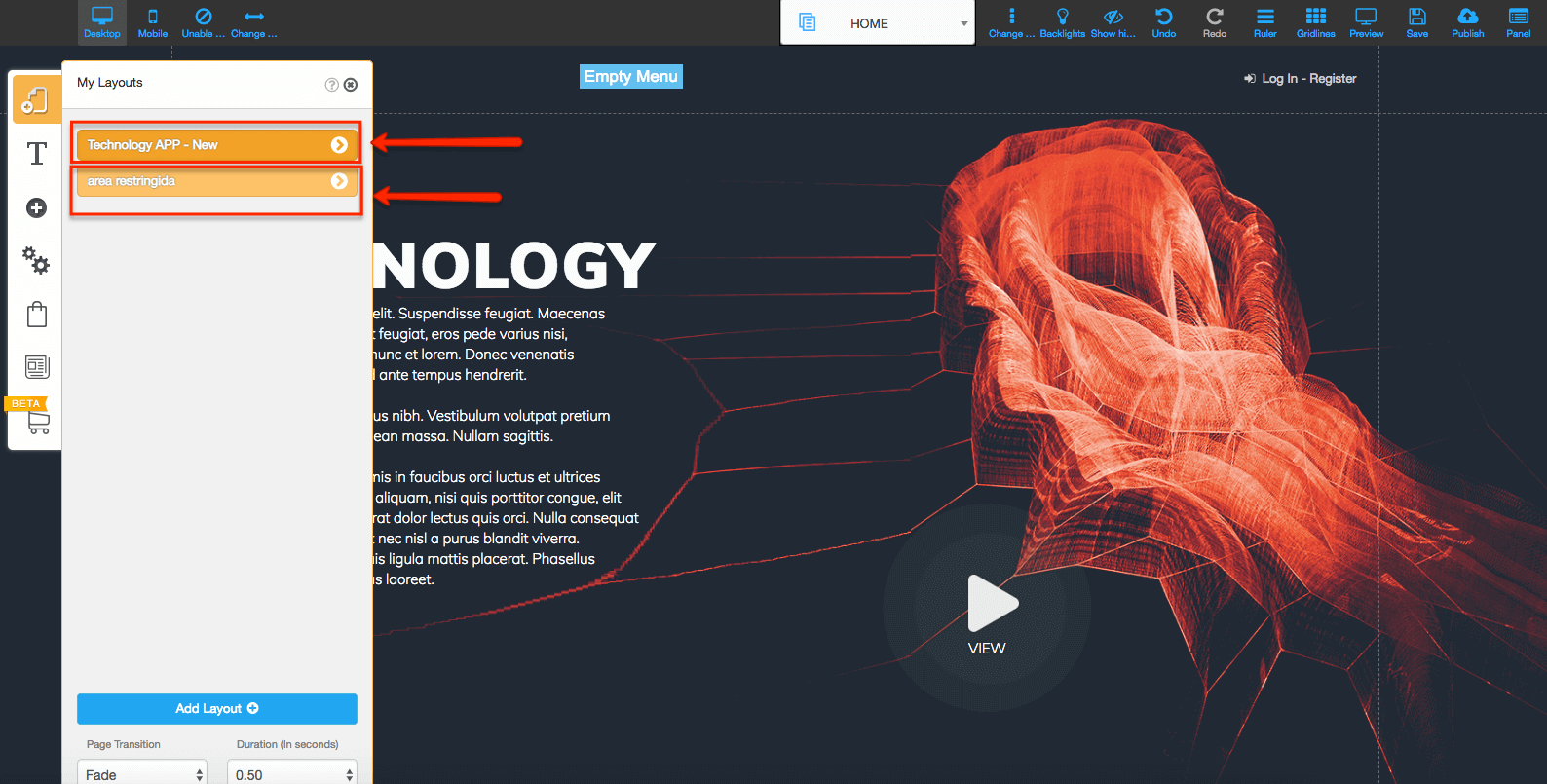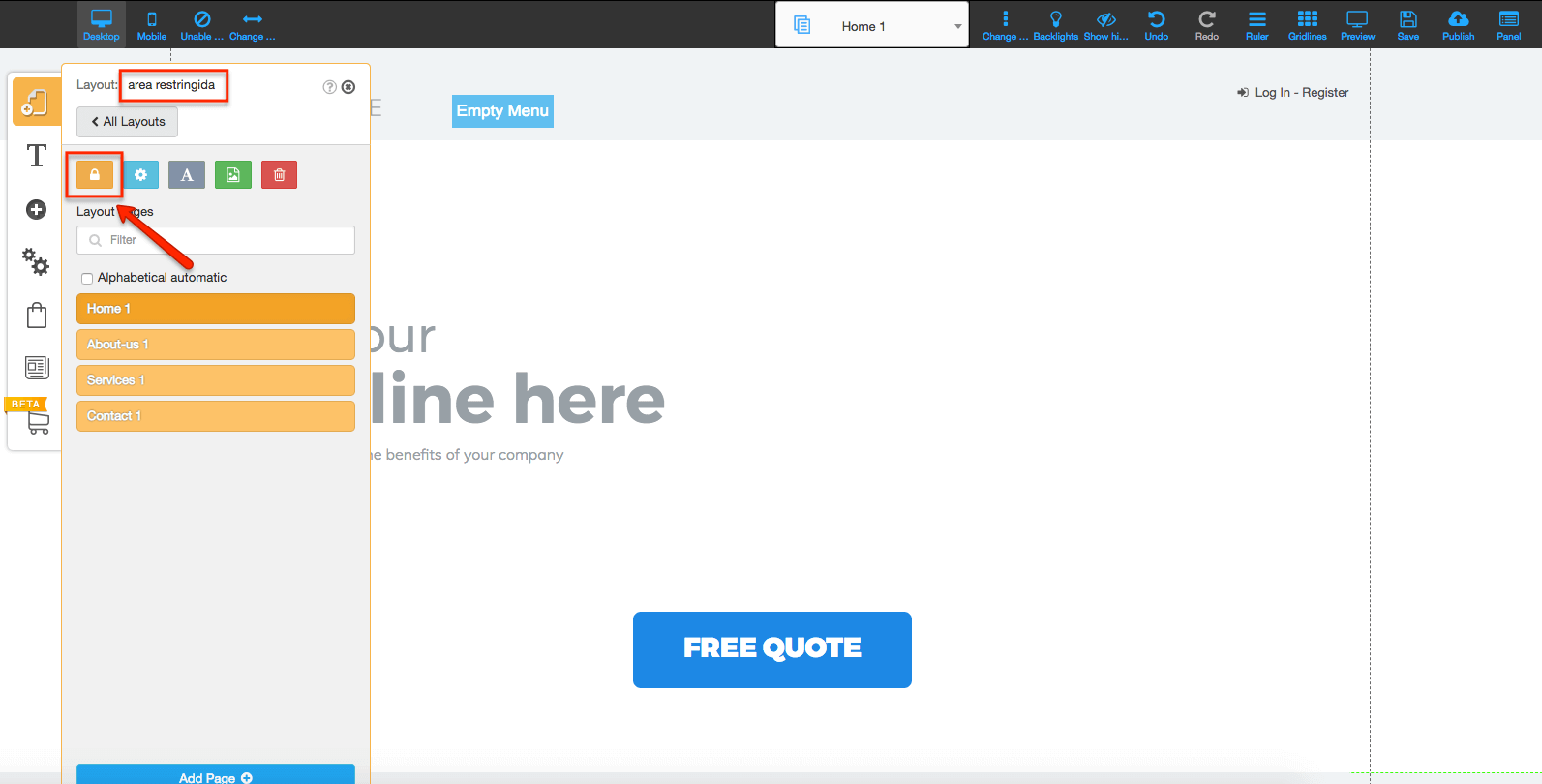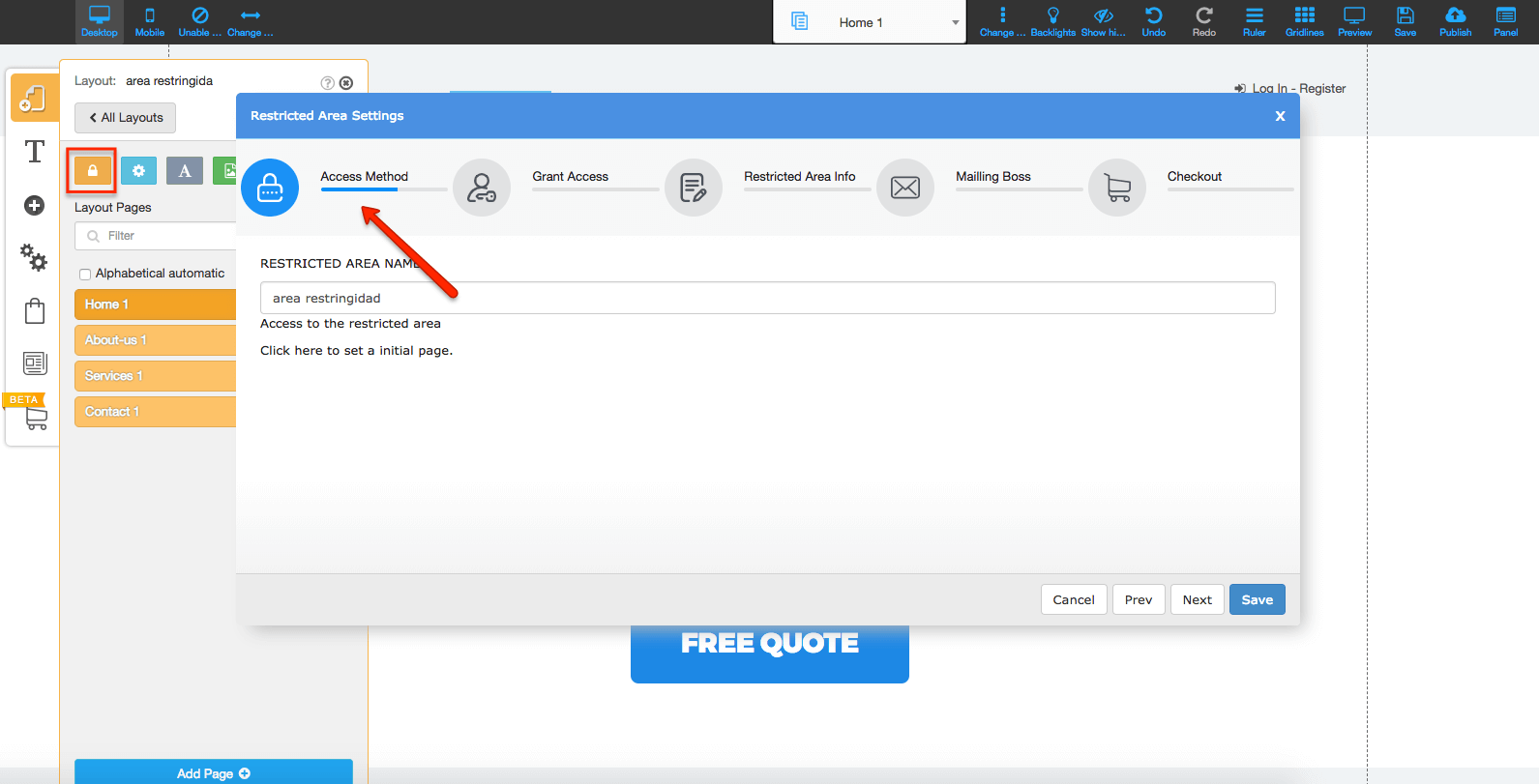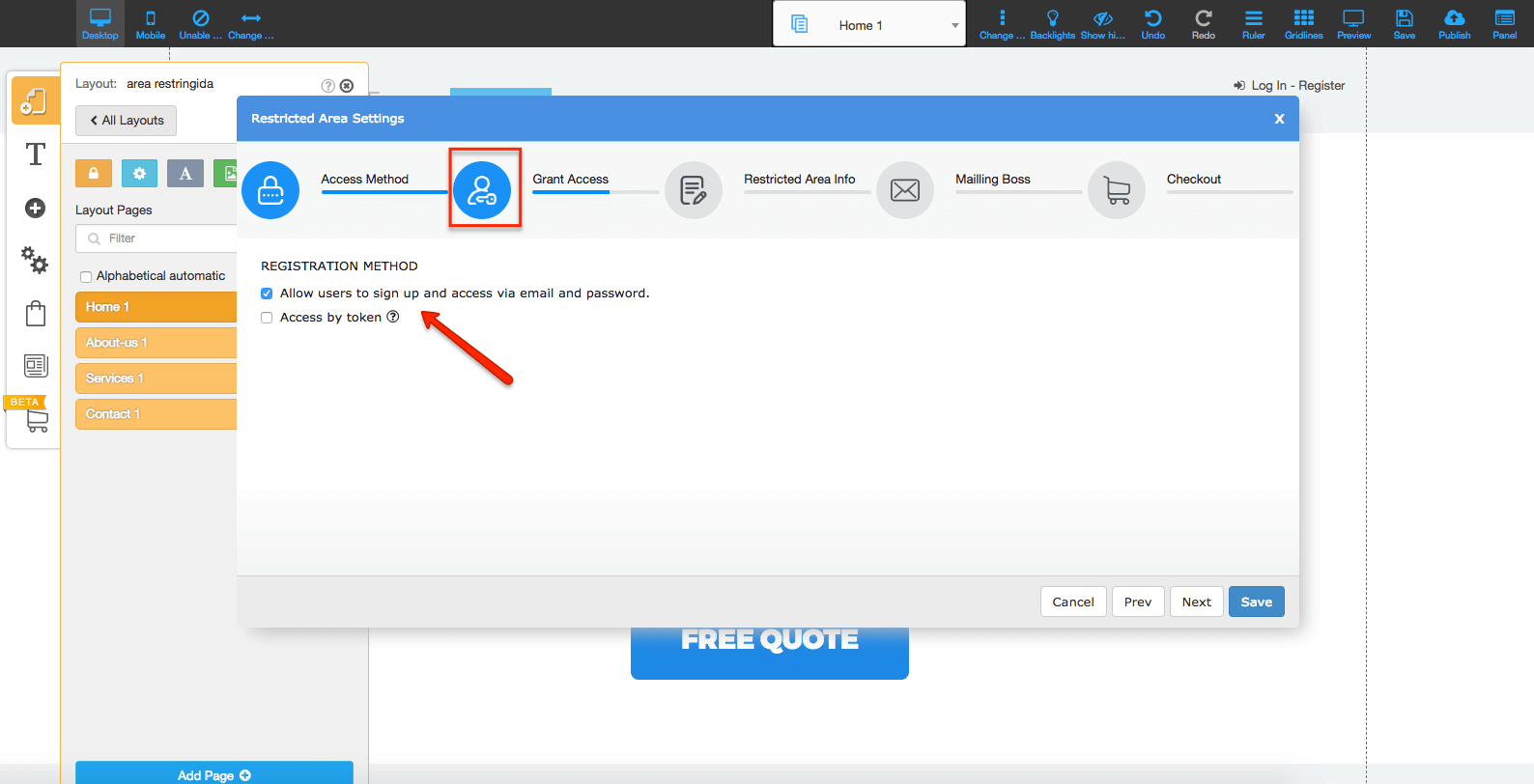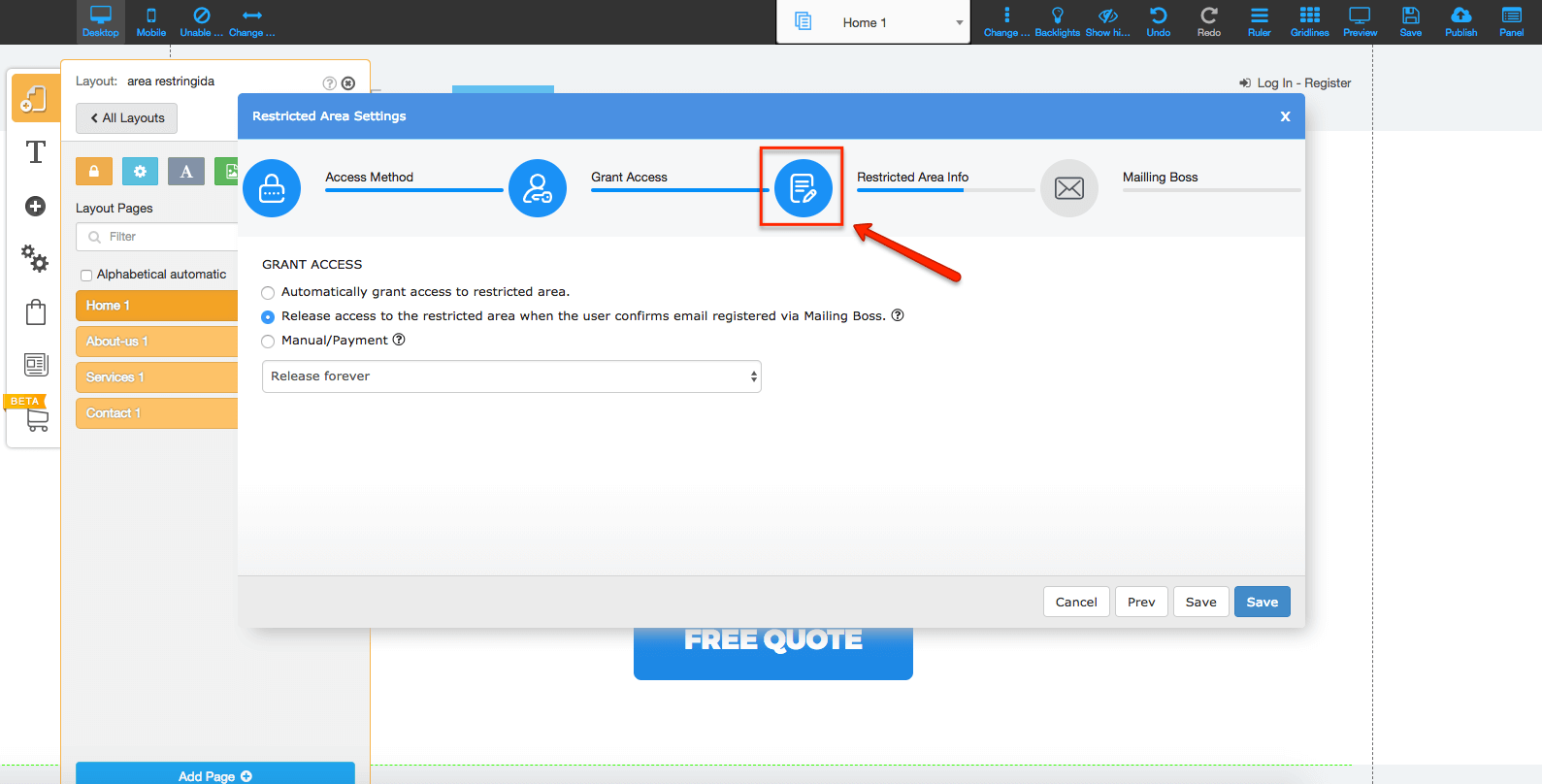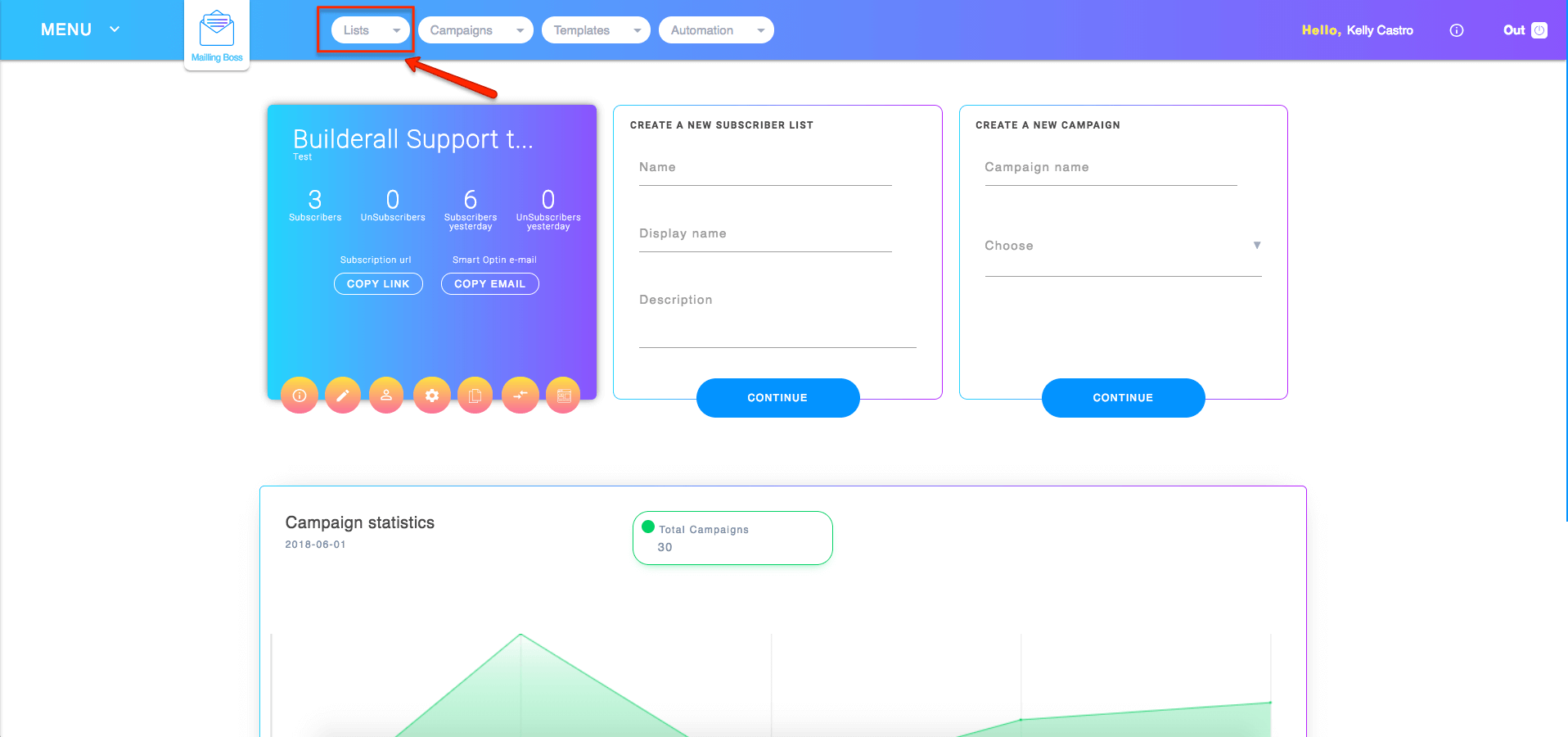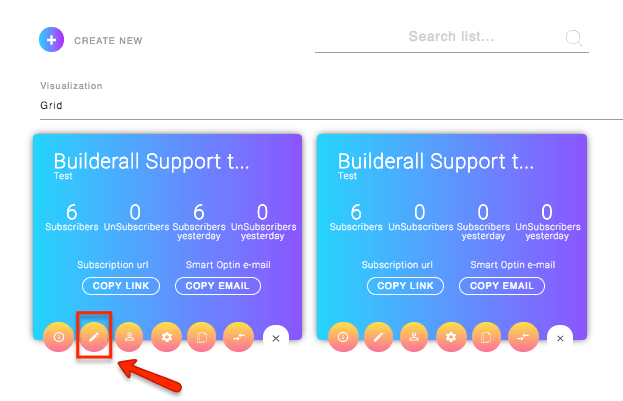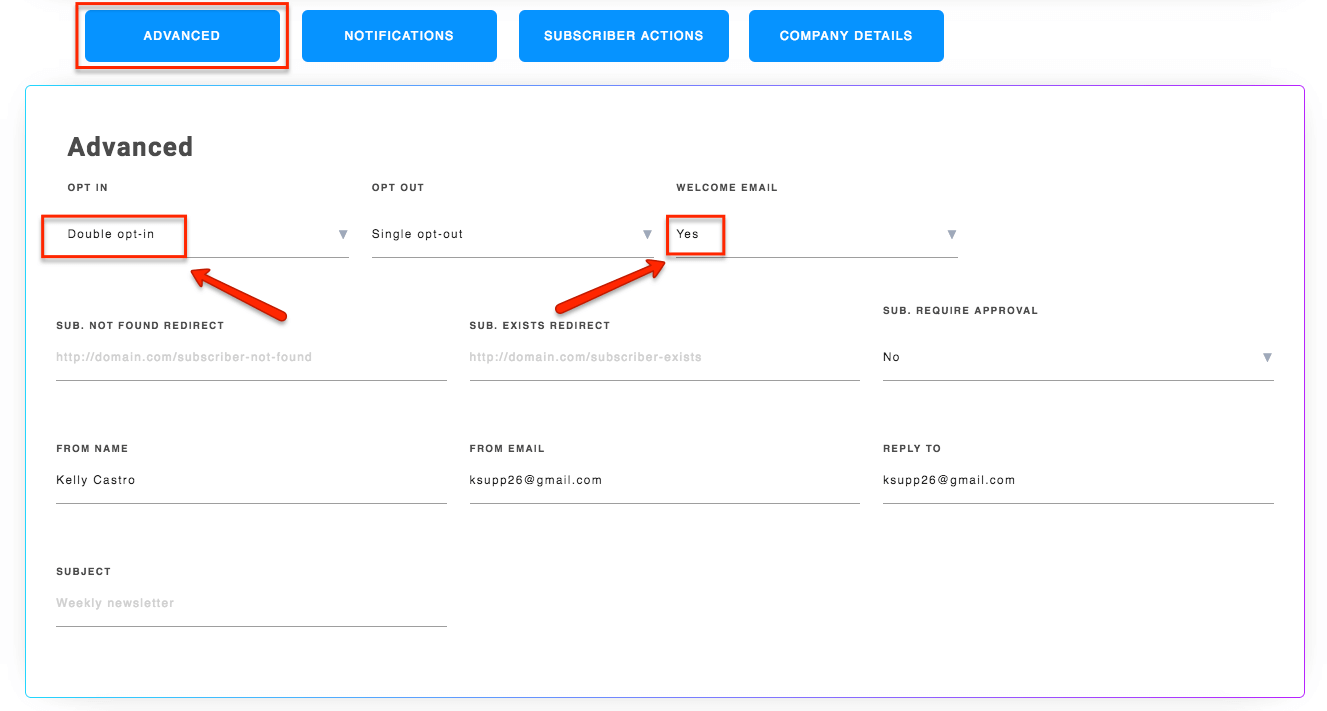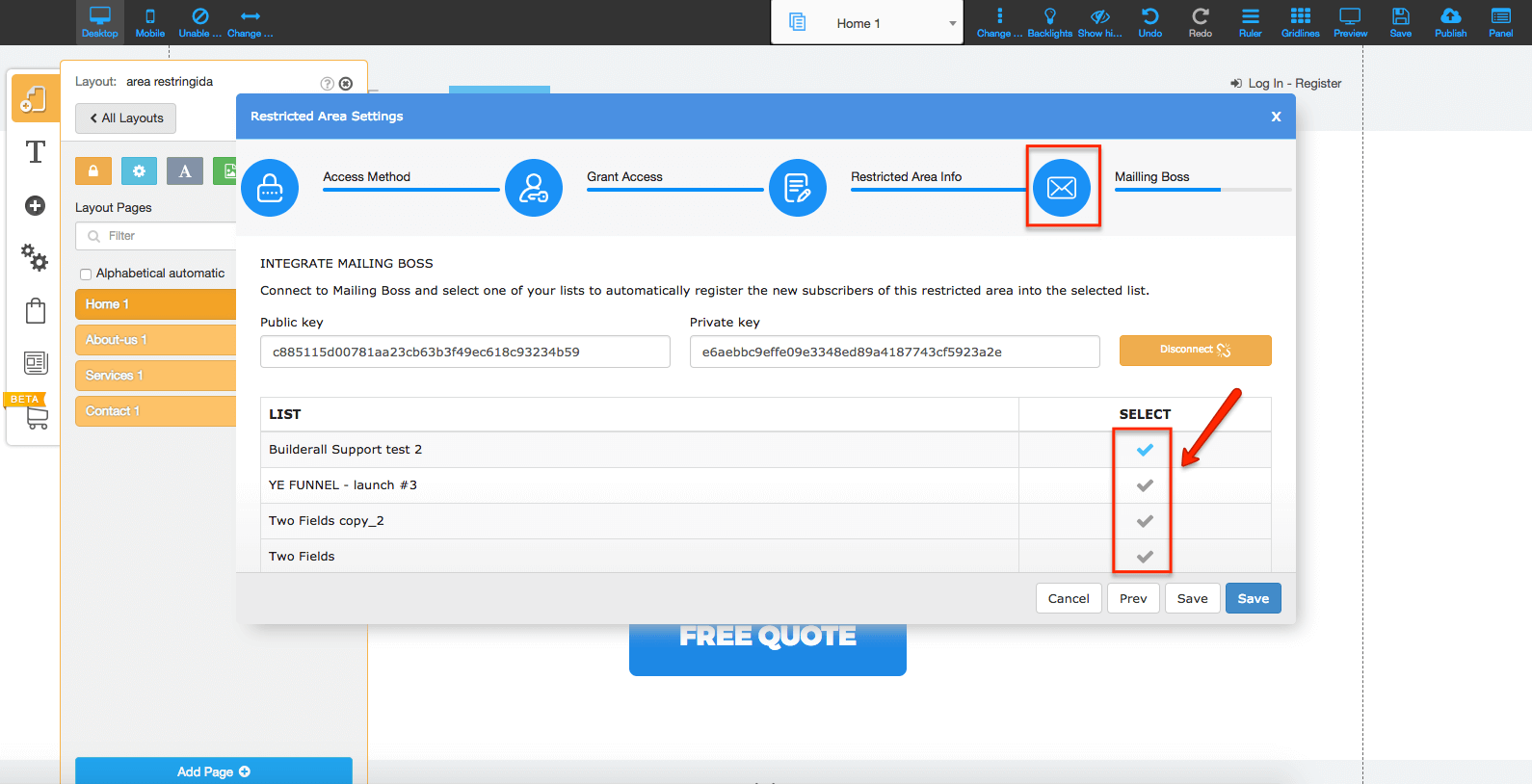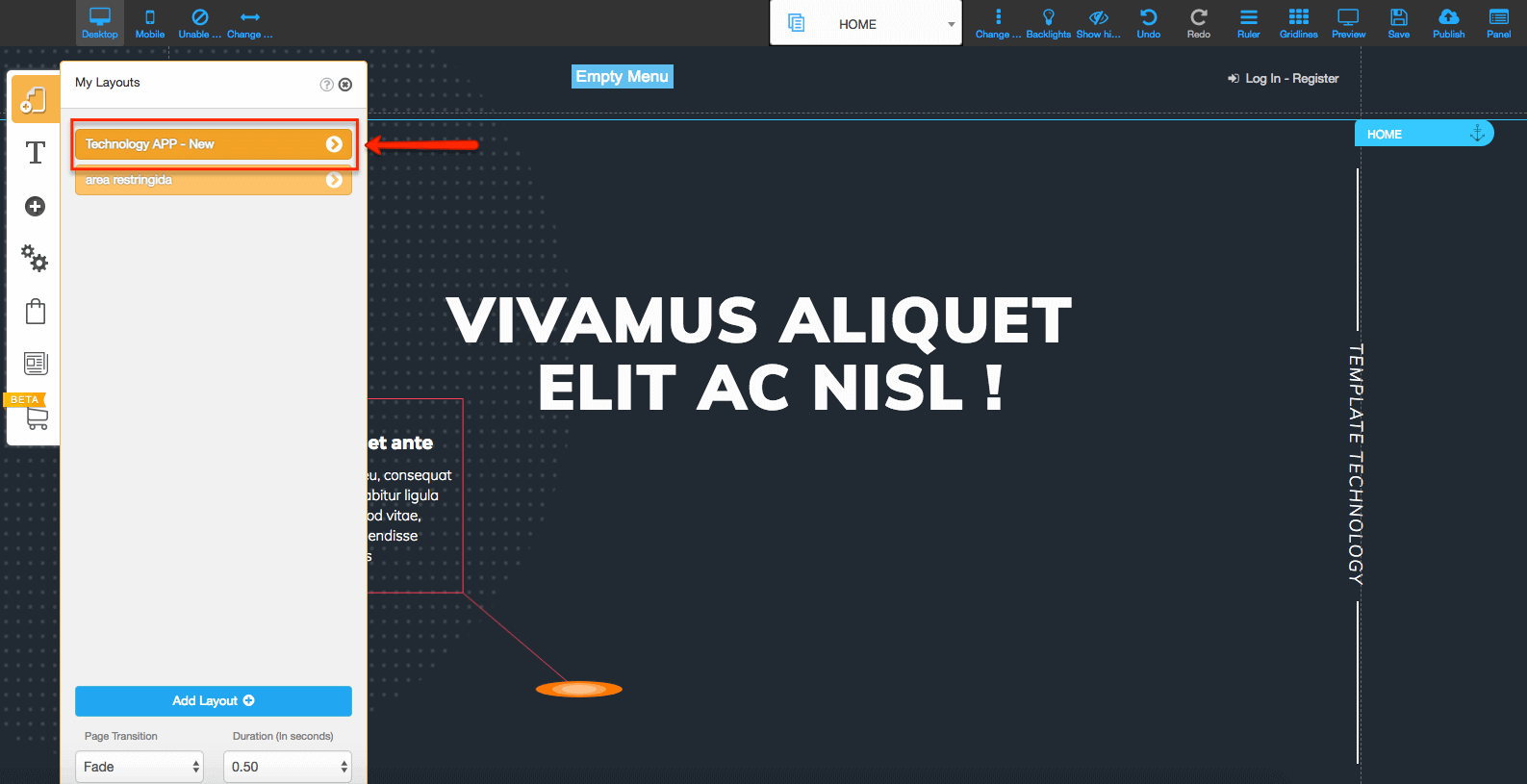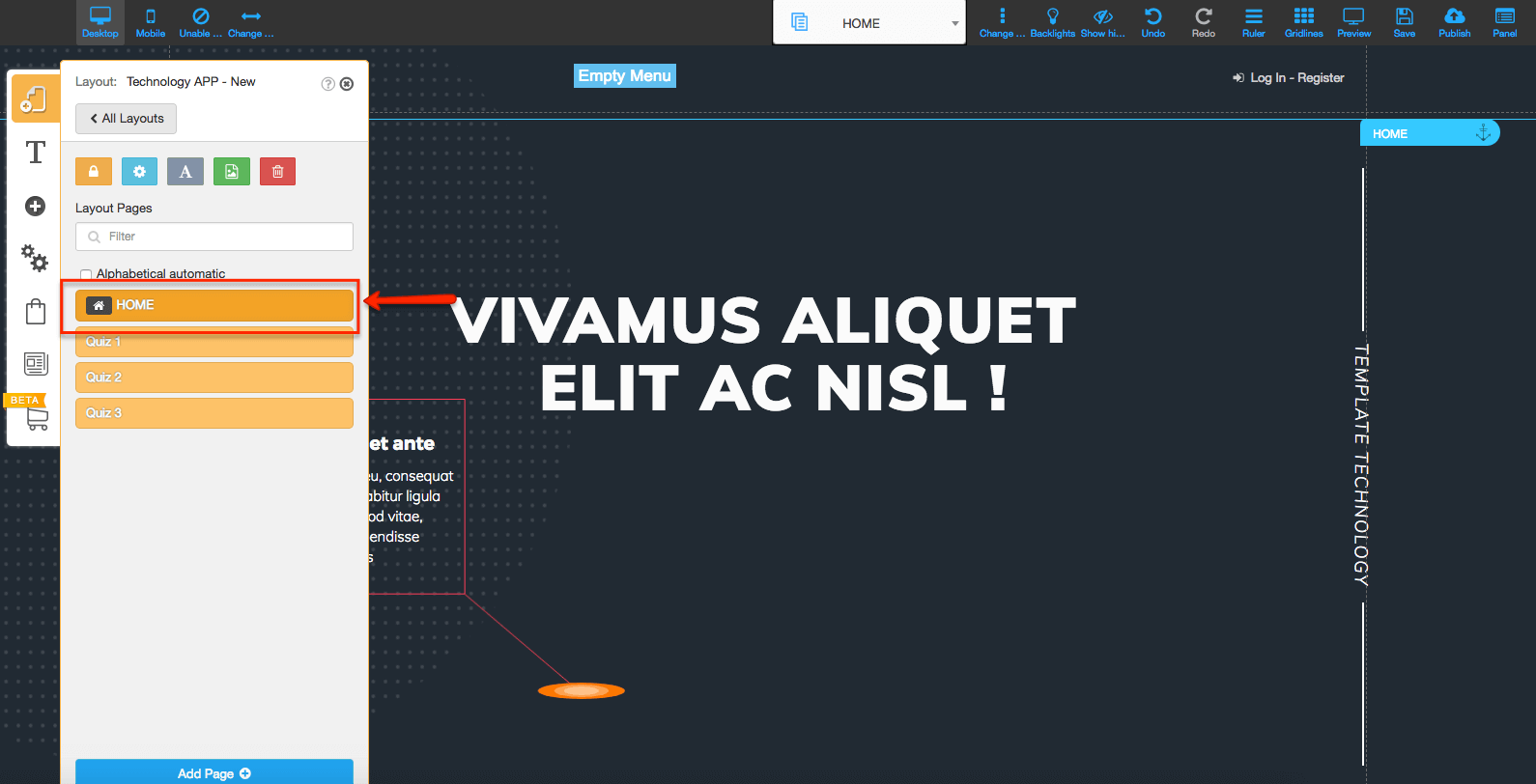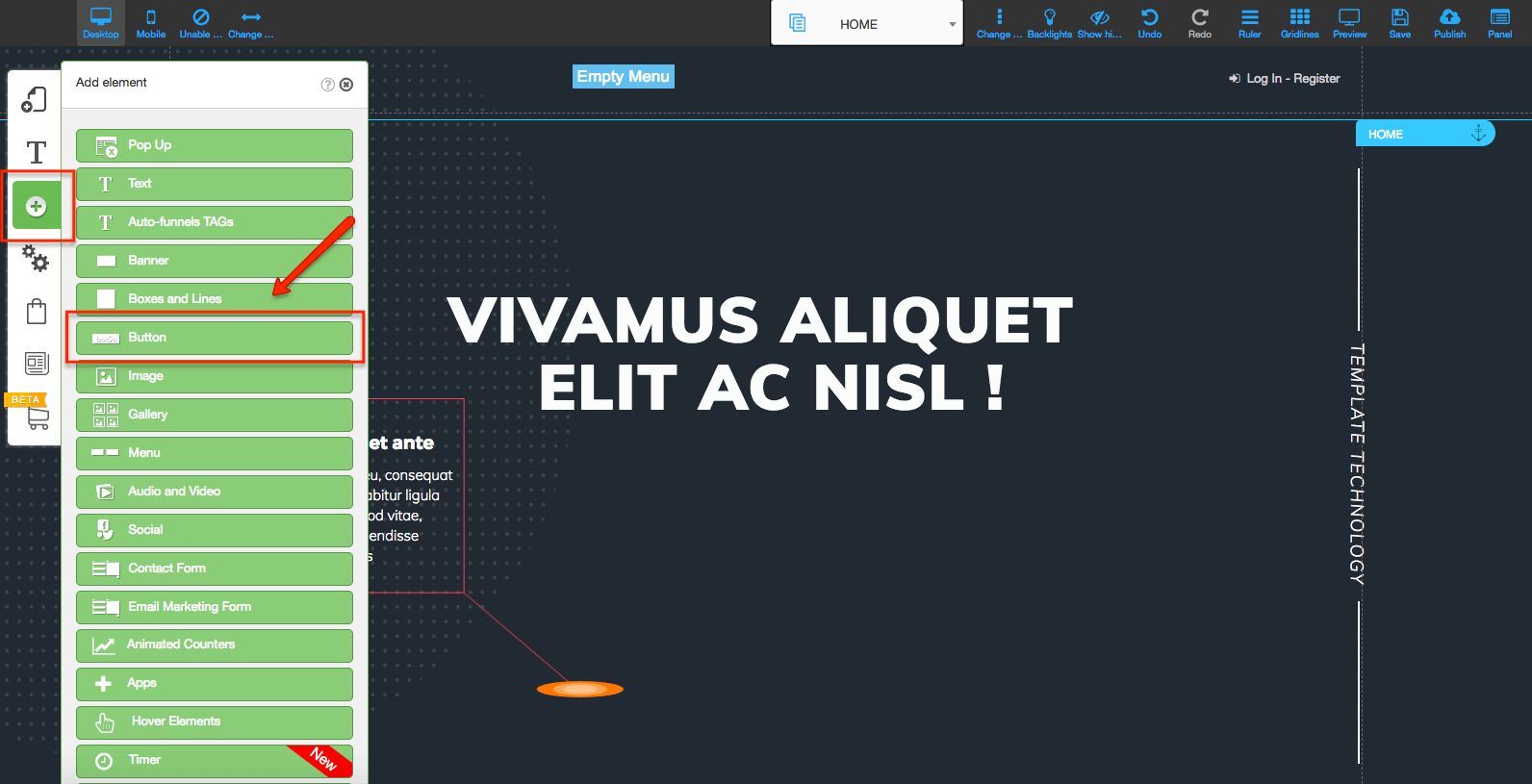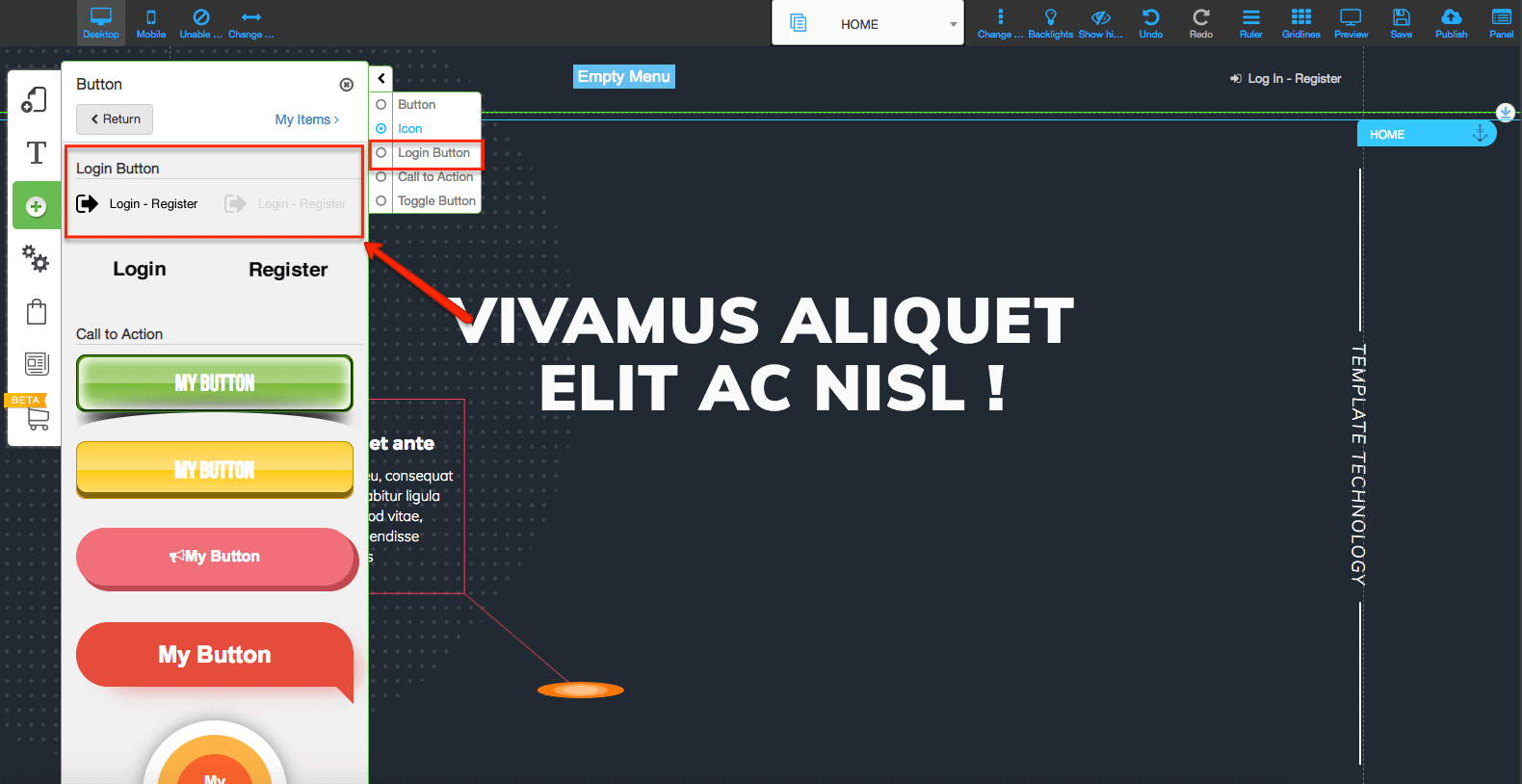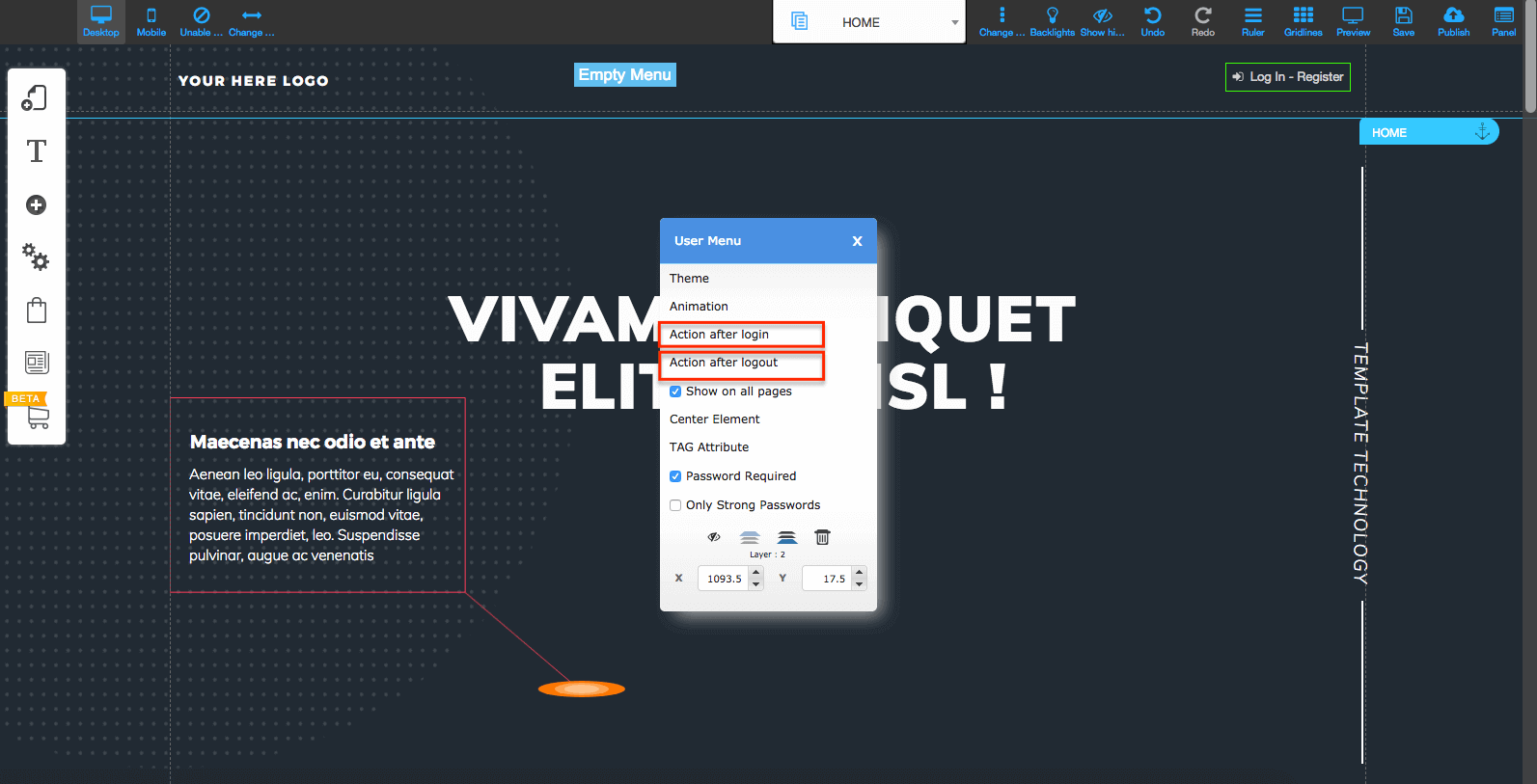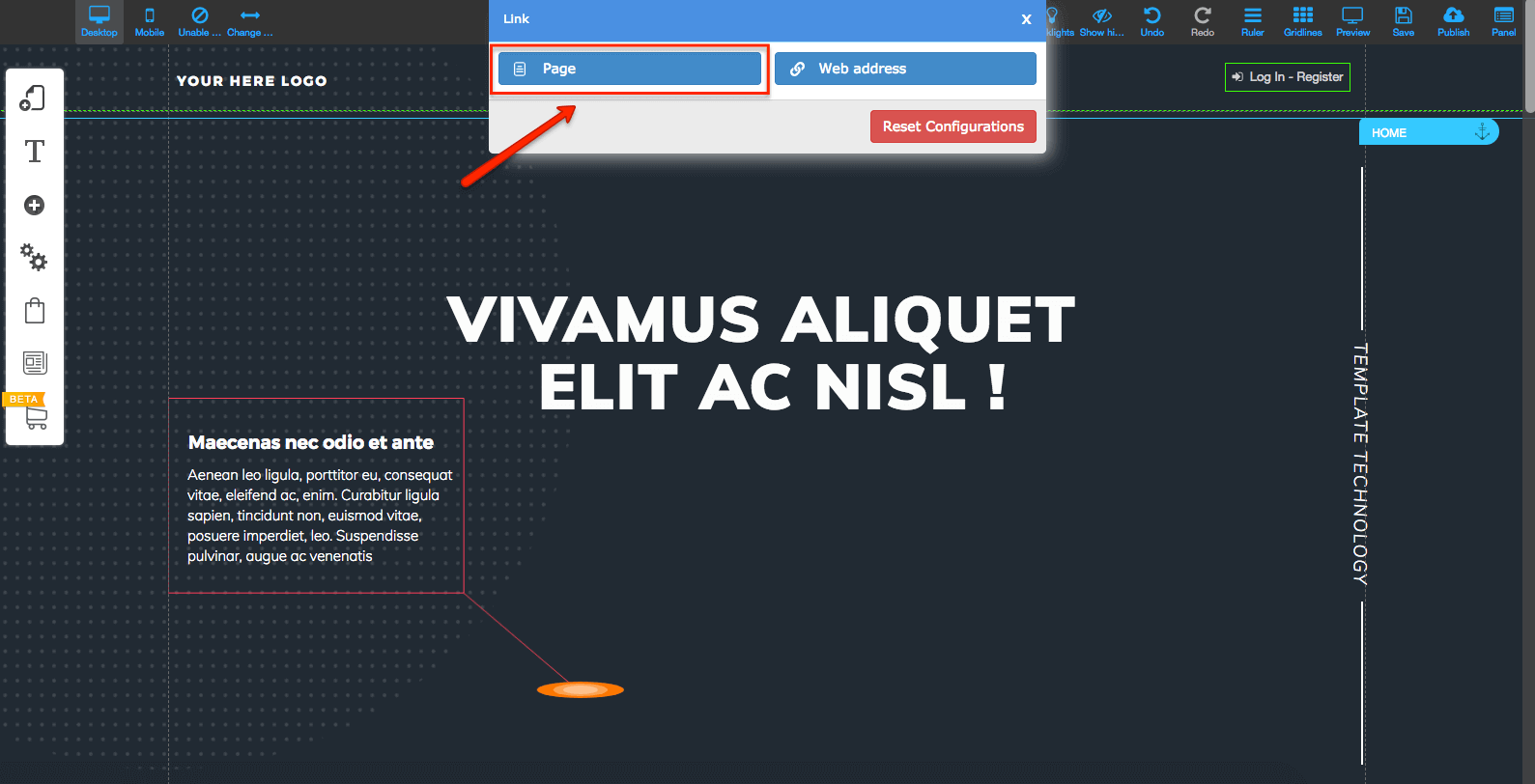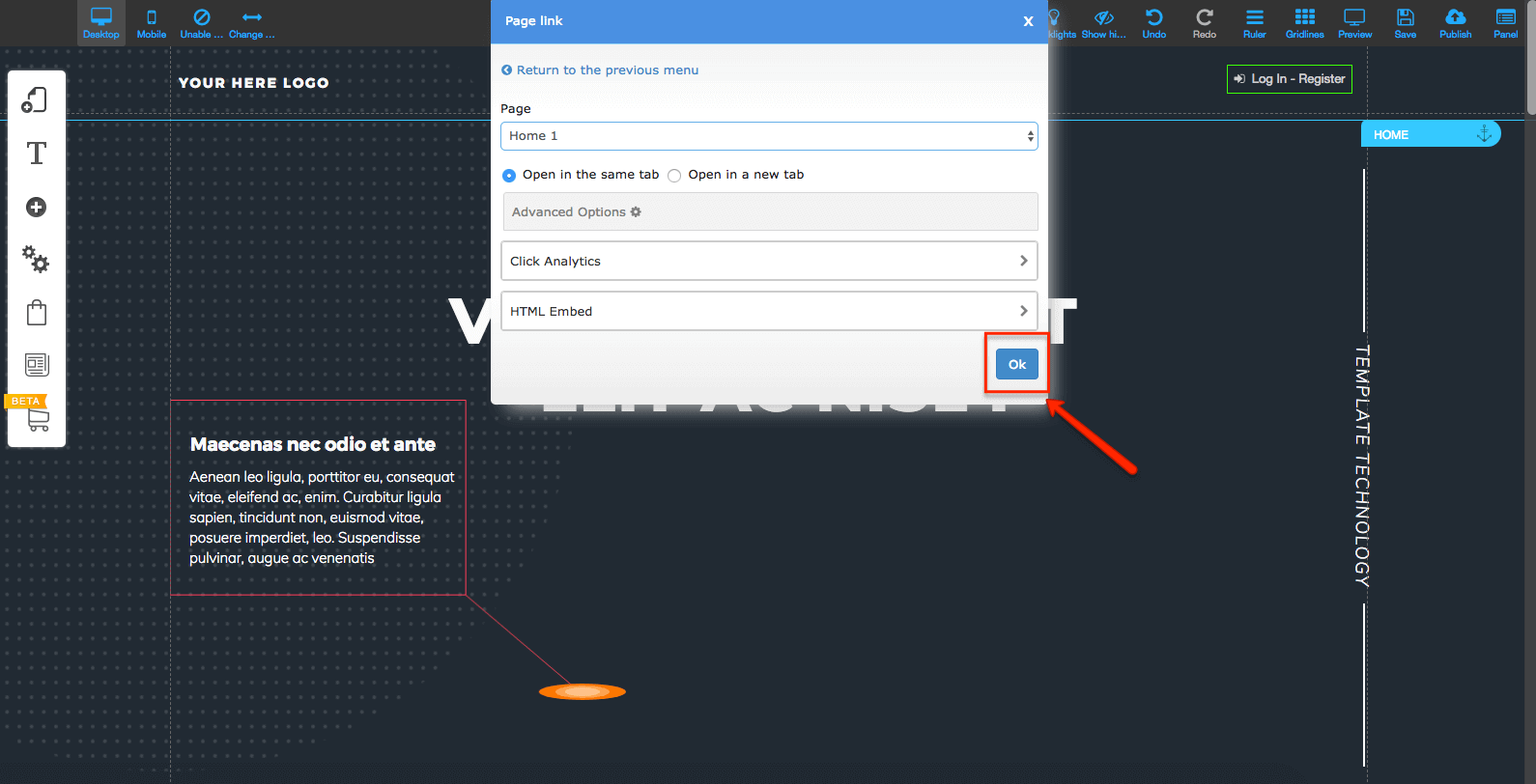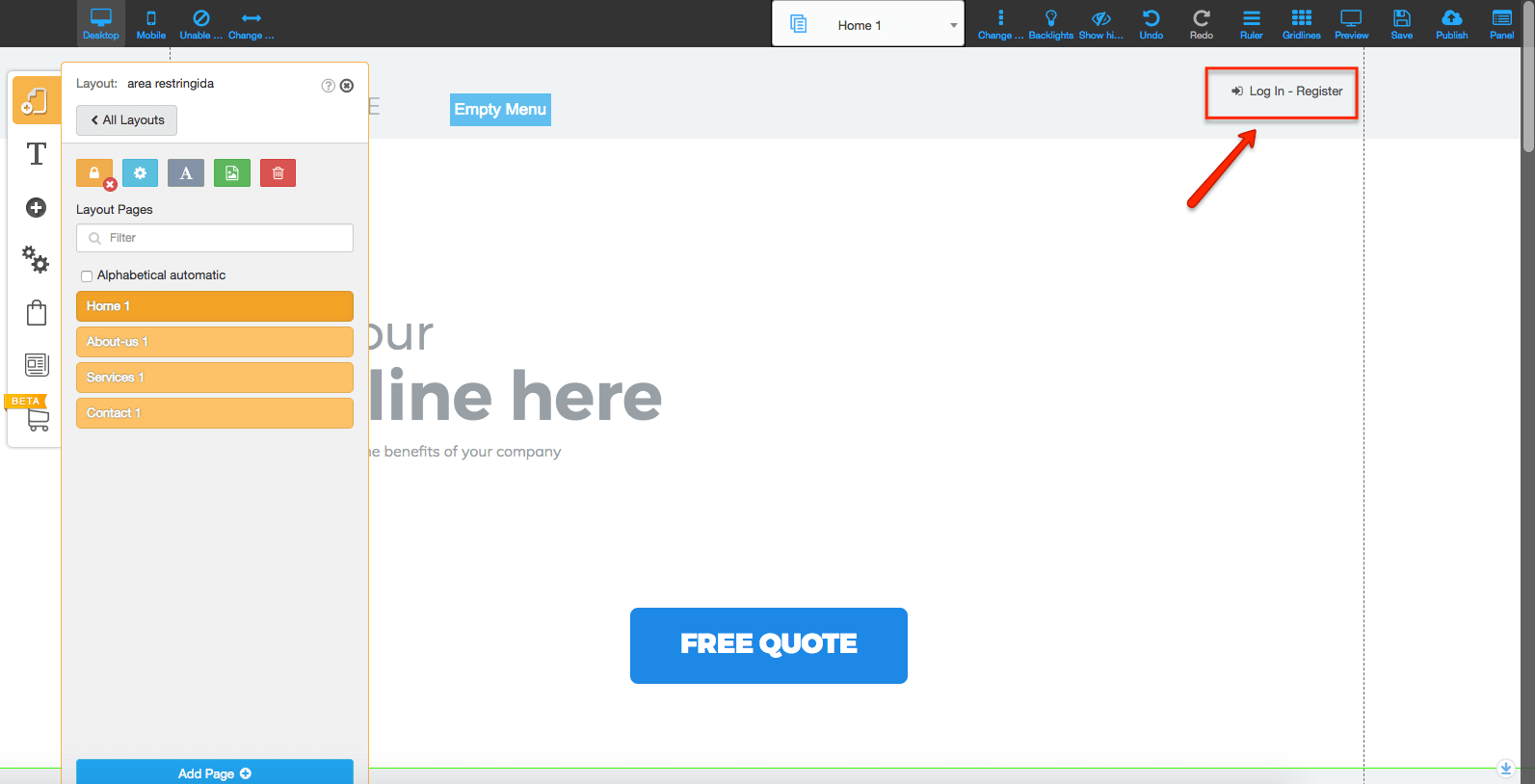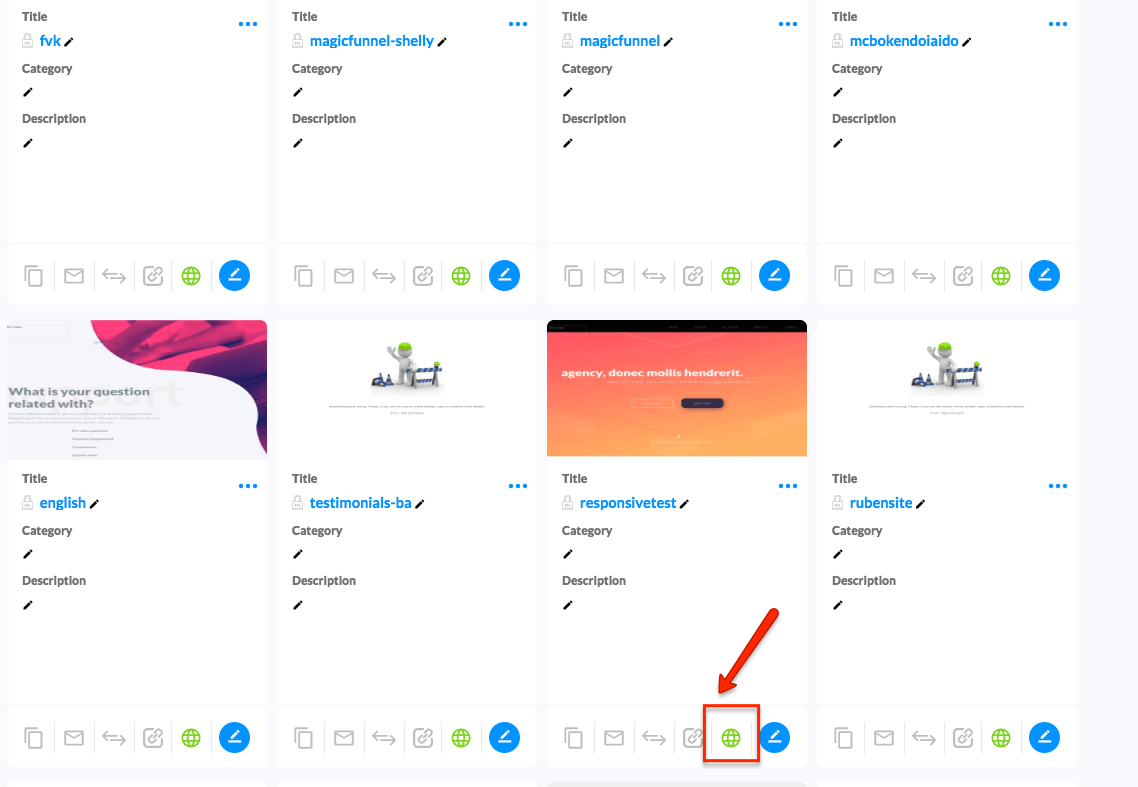¿Cómo puedo crear mi área restringida?
#1 Para poder tener tu Área restringida, debes tener un Layout solo para eso y también un Layout público separado. De esa forma, tus clientes podrán acceder a tu página de inicio aunque no tengan acceso al Layout bloqueado.
Para crear un nuevo Layout, haz clic en el primer icono en la parte superior izquierda de tu editor y luego haz clic en "Agregar Layout".